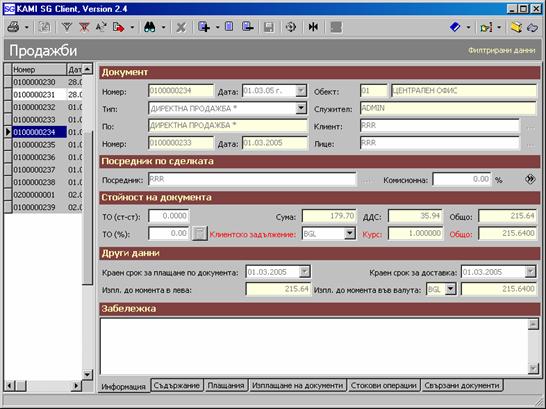Работа с Kami
Продажби – общ преглед
Продажби
От главното меню избираме опцията Операции/ Продажби. Появява се прозорец като този на фигурата по-долу.
За да бъде възможна продажба първо трябва да се зададът параметри за фискалното устройство.
Това става във файл: <InstalationFolder>\Kami Client\FLink.ini
В него параметрите които са важни са FiscalDevice=FP-2000 – име на фискалното устройство, PortNo=1 номер на порт за фискалното устройство, Speed=115200 bps скорост на комуникация, PosNo=1 номер на пос в обекта.
При създаден правилно конфигурационен фаил може да бъде направена продажба. В противен случай проджба не може да бъде направена.
При стартиране на продажба и непосредствено преди добавяне на първия артикул се генерира УНП за продажбата, която вече не може да бъде отказана по никакъв начин. УНП се вижда в лентата „Документ“
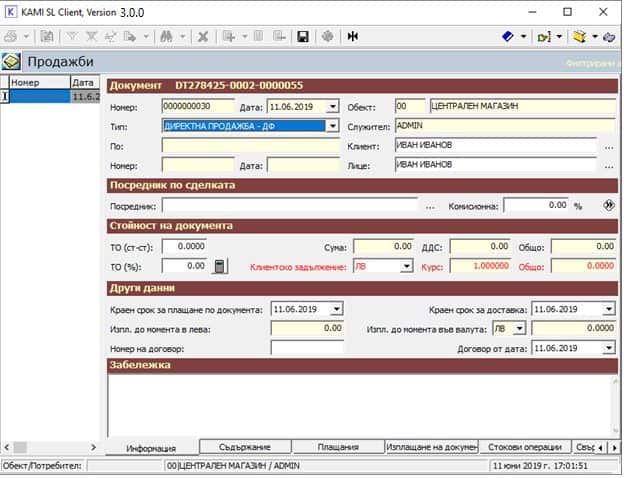
Въвеждането на редове за продажбата става в таб – „Съдържание“. Въвеждането става по 2 начина чрез въвеждане на някакво поле от артикула(код, наименование ..) или чрез двойно кликване на реда и добавяне от списък на един или няколко артикула.
Цените, отстъпките и надбавките се добавят автоматично или ръчно в зависимост от избрания Клиент, като потребителят извършващ продажбата може да променя някои специфични параметри.
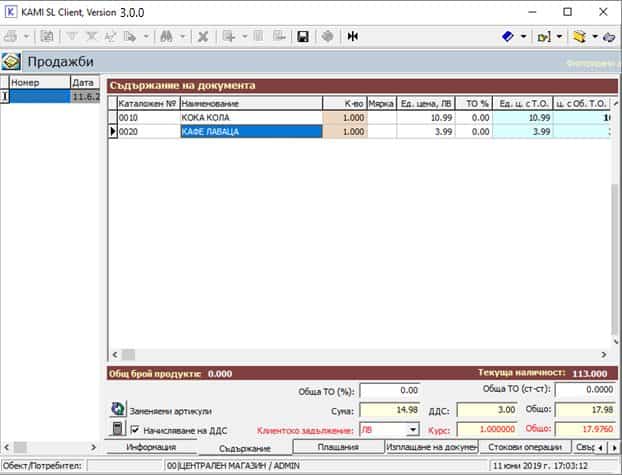
Вече въведен ред не може да бъде изтрит.
Форма за избор на артикули при продажба:

След като сме добавили всички необходими артикули, избрали сме клиент и представител, посредник и сме въвели отстъпките, може да приключим дадения документ.

Приключването става с бутон 1 (Запис на документа) и след това бутон 2(Приключване). Приключването на продажбата прави още няколко операции в зависимост от типа Документ избран в първия екран а именно:
- Създаване на фактура – ако Документа е „Продажба ДФ“
- Приемно предавателен протокол за артикулите – ако стоката е изписана
- Документ за плащане – ако стоката е платена. При създаване на документ за плащане автоматично се разпечатва фискална бележка с типа на плащането, сумата и УНП генериран при първоначалното записване на продажбата.
Видовете продажби могат да бъдат дефинирани от потребителя в системата. Всички документи генерират УНП при запис на документа или при добавяне на първия артикул.
Предварително дефинирани видове са:
- ОФЕРТА – документа не предизвиква движение на стоки и пари. От него може да се създаде нов който да е ПРОФОРМА, ПРОДАЖБА или ФАКТУРА като има референция между тях.
- ПРОФОРМА ФАКТУРА. документа не предизвиква движение на стоки и пари. От него може да се създаде нов който да е ПРОДАЖБА или ФАКТУРА като има референцията между тях.
- ДИРЕКТНА ПРОДАЖБА. При приключване документа отпечатва Фискална Бележка (ФБ) и създава документи: Плащане, Приемо-Предавателен протокол, Запис в Касова книга ако са дефинирани каси.
- ДИРЕКТНА ПРОДАЖБА – ДФ. Продажба с данъчна фактура. Включва всичко от документ 3 плюс генериране на документ Фактура.
- ДИРЕКТНА ПРОДАЖБА – ОФ. Продажба с опростена фактура. Включва всичко от документ 3 плюс генериране на документ Опостена Фактура.
- ОТЛОЖЕНО ПЛАЩАНЕ. При приключване не се генерират никакви други документи дори и ФБ. Има допълнителна функционалност покриваща изписването на стока и изплащането на продажбата – използва се за плащания по банков път и авансови плащания по продажби.
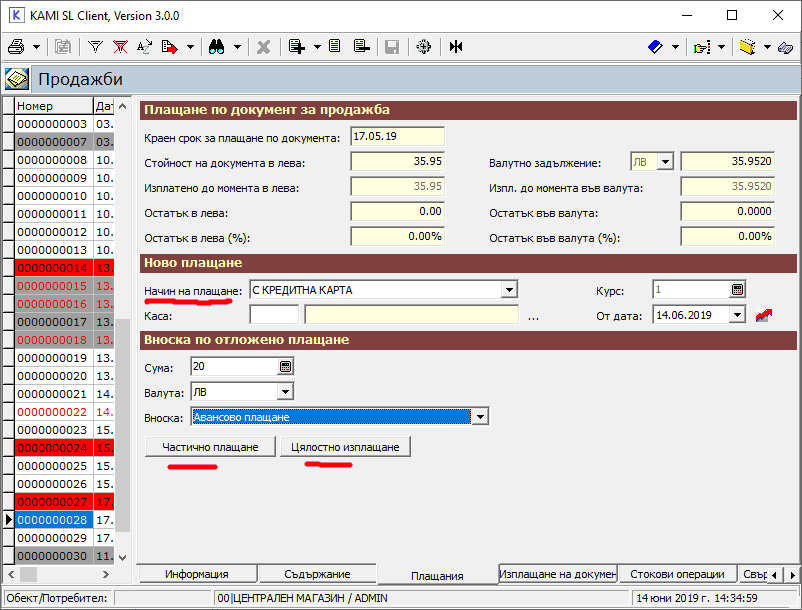
Изплащането на продажбата става посредством горната форма. Продажбата може да бъде платена частично или цялостно. Издава се Фискална бележка с УНП на продажбата, сума която плаща клиента и начин на плащане избран във формата. Начините на плащане са дефинираните плащания във Фискалния принтер(Каса).
Плащанията на продажби с банкови преводи се извърпшва в отделна форма а именно:
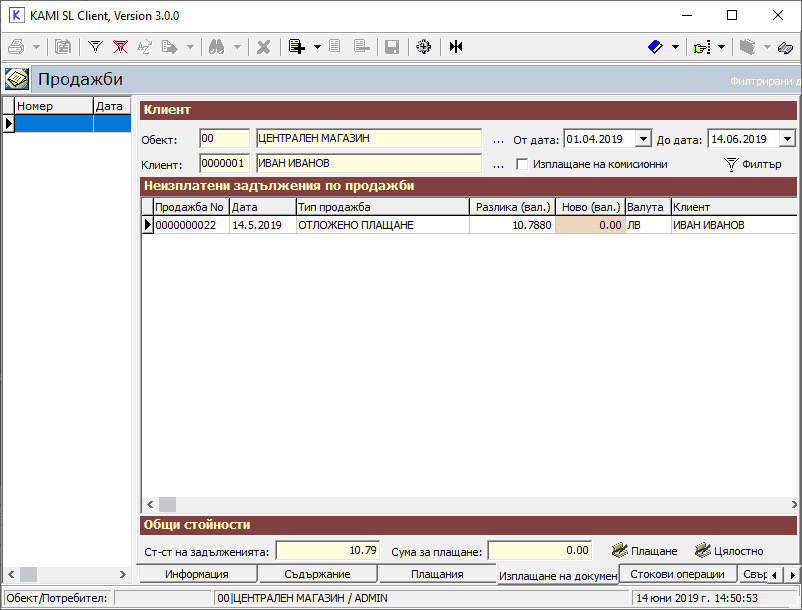
Стоковите операции са дефинирани в следващия екран и включват:
- Завка – създава документ за заявка към доставчик на избрани стоки.
- Заявка 100% – създава документ за заявка към доставчик за всички стоки.
- Блокиране – блокира избрани стоки от наличноста в обекта
- Блокиране 100% – блокира всички налични стоки от документа.
- Отблокиране – отблокира избрани стоки от документа
- Отблокиране 100% – отблокира всички стоки от документа.
- Изписва – изписва избрани стоки от наличноста на склада
- Изписва 100% – изписва всички налични стоки от документа.
- Връщане – връща избрана стока от документа. За документи които не са платени не печати фискална бележка
- Връщане с клиентско задължение – Връща избрана стока като създава Сторно фискален бон със избраните стоки. Преди да се отпечати бележка се избира причината за сторно (Операторска грешка, Връщане-Рекламация или Намаляване на данъчната основа).


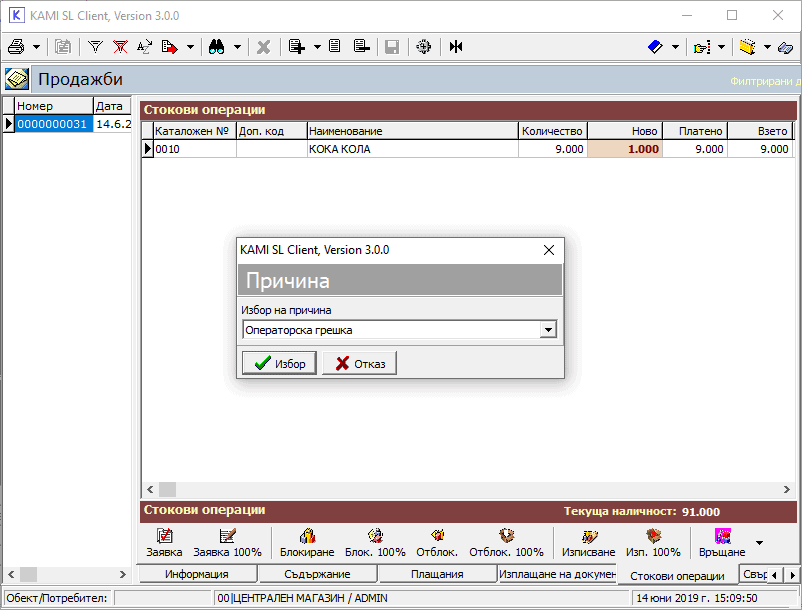
Последният екран в продажби дава информация за плащанията по продажбата, Приемо-предавателните протоколи, както и за предишни продажби на клиента.
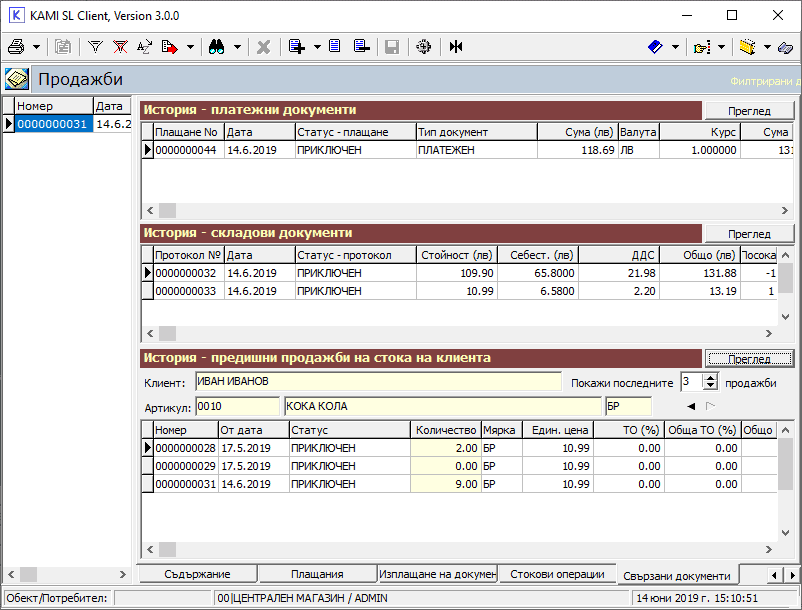
Ако връзката с фискалното устройството прекъсне добавянето на артикули е невъзможно

Анулиране на документи в КАМИ
Сторниране на продажба става с бутон в дясната страна от лентата с бутони – “Сторниране на продажба”
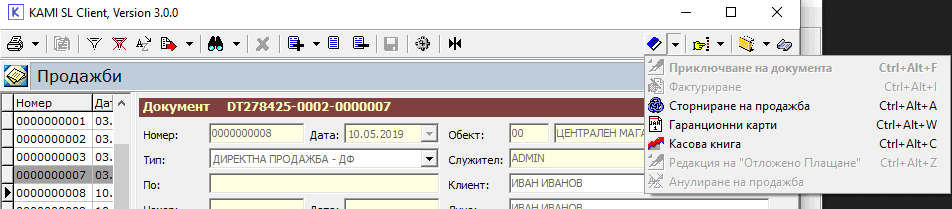
Сторнирането на продажба издава ФБ сторно бон като преди печат пита за причината за сторниране:
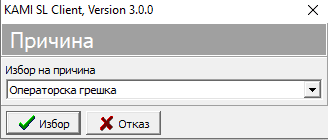
Програмата има достъп до всики издадени Бележки от всички обекти и не се поддържа възможноста за сторниране на невъведена продажба, съответно на бележка неиздадена от нашия софтуер.
Анулиране на документи, свързани с продажба – оферти, проформа фактури и отложено плащане (плащане по банков път)
Продажба от всякакъв тип която не е приключена може да бъде анулирана. Анулирането става с бутон в дясната страна от лентата с бутони – “Анулиране на продажба”
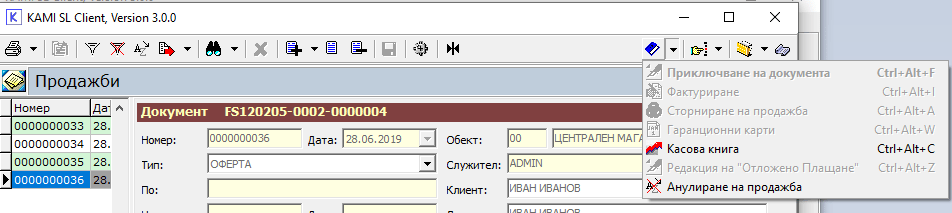
Анулирането на документ не отразява движение на пари и стоки.
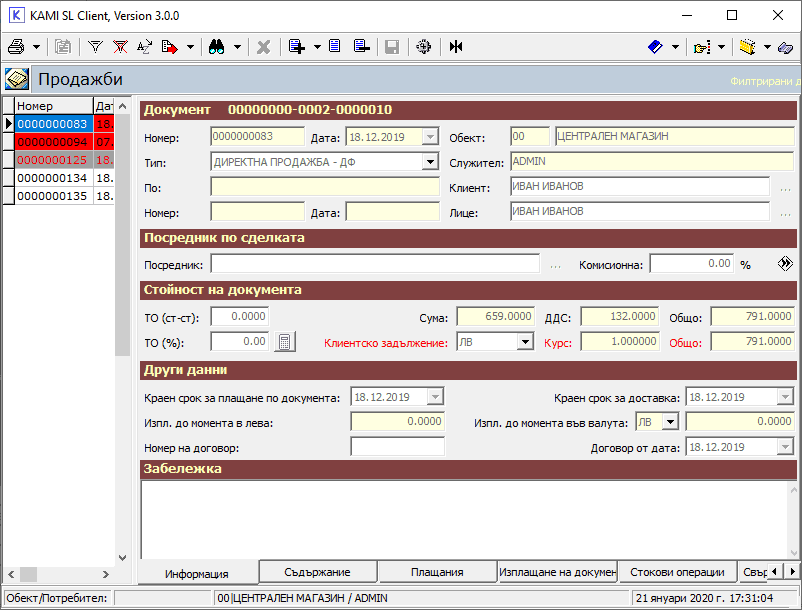
Данните са разположени в полета, групирани в шест страници: „Информация”, „Съдържание”, „Плащания”, „Изплащане на документи”, „Стокови операции” и „Свързани документи”.
Детайлно описание на продажбите
Продажбата започваме от страница „Информация”
Всяка продажба започва с Добавяне на нов запис (бутон ![]() ).
).
Този бутон е придружен от падащ списък с две възможности:
– първата възможност е да започнем продажба „на чисто”;
– втората възможност е да изкопираме вече съществуваща продажба. С левия бутон на мишката осветяваме от списъка с продажбите в лявата  част на страницата тази от тях, която искаме да копираме. Ако от падащия списък до бутона
част на страницата тази от тях, която искаме да копираме. Ако от падащия списък до бутона ![]() , се избере Копиране, то всички данни от продажбата се копират, като системата ви пита какъв тип нова продажба искате да създадете.
, се избере Копиране, то всички данни от продажбата се копират, като системата ви пита какъв тип нова продажба искате да създадете.
В полетата По, Номер и Дата се попълват съответно типа на документа по продажбата, по която е била копирана, нейния номер и дата.
Системата автоматично генерира номера на новата продажба.
Функцията „Копиране” е полезна в няколко случая:
-когато клиентът купува регулярно едни и същи артикули. За целта, първо извикваме меню „Продажби”. След това с филтъра намираме продажбите по този клиент. След това оглеждаме коя от продажбите е най-близко до сегашните изисквания на клиента. Копираме я. Копираната продажба не е приключена. По-нататък действаме като при всяка друга продажба;
-когато знаем, че това което което иска клиента сега, сме го продавали скоро и/или помним на кой клиент. Т.е. ако лесно можем да намерим продажба, която да изкопираме и да си спестим труд – ползваме функция „Копиране”;
-когато сме анулирали дадена приключена продажба и трябва да създадем нова, но този път без досадната грешка, заради която сме анулирали продажбата.
Всеки документ за продажба има номер, който се генерира автоматично от системата.
Има възможност, при съответна настройка, да се въведе ръчно номер на документ съдържащ както цифри така и букви.
Ками попълва автоматично полетата Обект (заедно с кода на обекта) и Служител. Обектът е избрания при влизане в системата обект. Служител е текущият потребител, влязъл с име и парола в системата.
Дата и Тип (на продажбата) излизат по подразбиране попълнени. Типът на продажбата и нейната дата могат да се променят.
Тип продажба – Избирате типа продажба, а различните видове продажби имат и различни функции. По надолу в описанието ще имате възможност да научите повече за тях.

Трябва да въведем клиент. За целта пишем в полето, с помощта на клавиатурата, Наименованието на клиента, така както е въведен от меню „Кленти”. Натискаме „Ентър”. Можем да запишем в полето и само част от Наименованието на клиента (стринг) и да натиснем „Ентър”. Ако няма друг клиент, съдържащ в Наименованието си същия стринг, системата зарежда клиента. Ако има и други – тогава системата ни дава да си изберем от всичките въведени в КАМИ клиенти, съдържащи този стринг. Клиента можем да потърсим и чрез селектор-бутона ![]() .
.
Системата автоматично зарежда „Лице”, въведено при създаването на клиента, който извикваме.
Вече сме готови да си запаметим продажбата. Натискаме бутон ![]() и нашата продажба вече съществува в системата.
и нашата продажба вече съществува в системата.
Група полета „Посредник по сделката”. Ако има посредник – въвеждаме го. Ако посредникът е клиент, на когото през меню „Клиенти” сме въвели комисионна (%), тази комисионна излиза в полето „Комисионна”. Ако посредникът няма предварително въведена комисионна, а горим от желание да му дадем такава, то ръчно въвеждаме комисионната в проценти (от стойността на продажбата). Ако веригата посредници е по-дълга, то можем на всеки по веригата да въздадем дължимото. Няма ограничение в дължината на веригата посредници.
В групата полета „Стойност на документа” на този етап можем да попълним полето за Търговска Отстъпка като номинал или полето за Търговска Отстъпка като процент (от стойността на продажбата). Ако изобщо ще даваме някаква търговска отстъпка на този клиент. Ако отстъпките му са въведени, когато самият клиент е въвеждан в системата, то системата си знае въведените отстъпки и ни ги въвежда сама в тези две полета. Ако искаме, можем да ги редактираме. В останалите полета на групата „Стойност на документа” за сега нищо не пипаме. Там ще излязат стойности след като изберем артикули за продажбата.

В поле Сума се визуализира сума за плащане по тази продажба, коригирана със стойността на търговската отстъпка (ТО (ст-ст) или ТО (%)) в лева. В поле Общо системата въвежда сумата в лева, преизчислена със стойността на ДДС, в случай, че в чек-бокса е избрано Начисляване на ДДС. Ако не се начислява ДДС в полета Сума и Общо стойностите са равни.
Бутон ![]() Преизчисляване преизчислява сумите на документа при промяна на търговската отстъпка. От падащото меню Клиентско задължение се избира валутата, към която се преизчислява стойността на документа по продажбата. В полето Курс системата попълва курса на избраната от потребителя валута. Полето Общо, оцветено с червен цвят, системата попълва с преизчислената във валута стойност на продажбата.
Преизчисляване преизчислява сумите на документа при промяна на търговската отстъпка. От падащото меню Клиентско задължение се избира валутата, към която се преизчислява стойността на документа по продажбата. В полето Курс системата попълва курса на избраната от потребителя валута. Полето Общо, оцветено с червен цвят, системата попълва с преизчислената във валута стойност на продажбата.
В групата полета „Други данни” потребителят има възможност за въвеждане на Краен срок за плащане по документа, Краен срок за доставка. Полетата Изплатено до момента в лева, Изплатено до момента във валута и Валута се попълват автоматично от системата и не могат да се редактират.

В полето за забележка пишем детайли, които сме уточнили с клиента. Например:
– за кога сме обещали да издължим стоката (дата, час);
– начин на получаване на стоката (лично, с доставка на място, автобус, куриер, поща);
– начин на плащане (в брой, по банка, наложен платеж, кредитна карта (и коя), e-pay, авансово …);
– с какъв документ (проформа, фактура, без фактура, с касов бон);
– сумата на комисионната по сделката, когато по тази сделка има посредник;
– сумата на сделката, сумата на капарото по сделката (ако има такова) и сумата за доплащане от клиента;
– телефон за връзка и други подобни, които биха помогнали както на нас, така и на някой друг, ако той трябва да довърши продажбата.
…
Прехвърляме се на следващата страница „Съдържание”. Има се предвид съдържанието на продажбата като стоки. Страницата изглежда по следния начин.
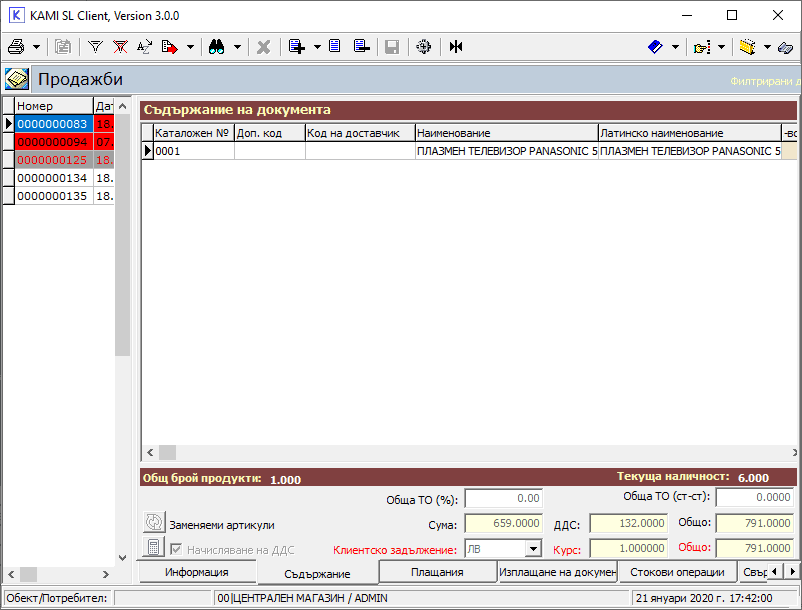
За да продадем артикул, трябва да го запишем в продажбата, т.е. да запълним един ред с този артикул и да запаметим артикула в продажбата.
Попълването на стоката в продажбата може да стане посредством директно вписване на каталожните номера или имената на нужните артикули. Можем да въведем каталожния номер на артикула (или някой друг негов уникален код) и да натиснем „Ентър”. Тогава системата записва в реда този артикул.
Има и втора възможност, ако не знаем каталожния номер на артикула наизуст и се налага да го търсим.
Първо си отваряме нов ред със стрелка надолу. Щракаме двукратно с левия клавиш на мишката върху клетката за каталожен номер, или върху клетката Наименование на артикул в свободния ред на таблицата.
…
Системата ще ни прехвърли в страница, свързана с наличностите в склада. Един вид – проверяваме в склада има ли го този артикул. Или поне има ли въведен в системата такъв артикул като номенклатура.
Тази страница се нарича Избор на артикули.
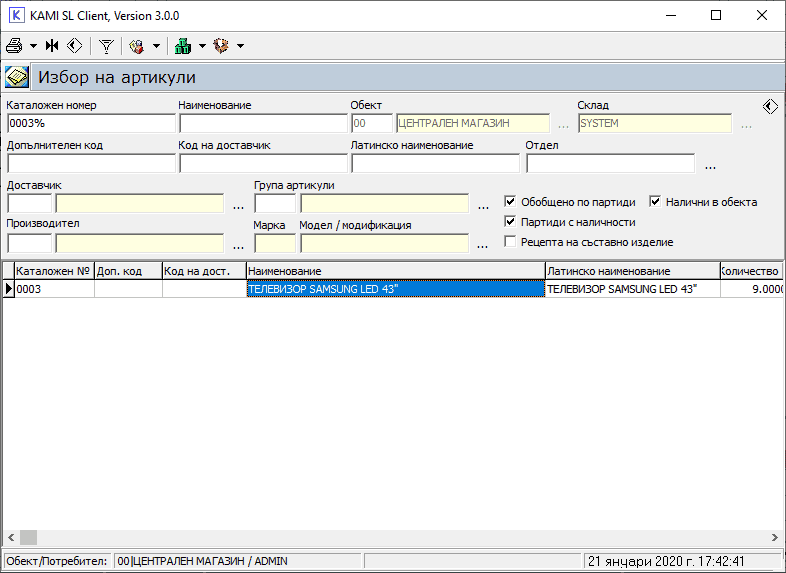
Важно!!! От страница „Съдържание” се отива в страница „Избор на артикули” чрез двукратно щракане на левия клавиш на мишката върху поле Каталожен номер. Гарантирано ще се появят всички артикули, въведени в системата (всички артикули от склада), защото всички артикули имат задължително въведен Каталожен номер. Ако щракнем двукратно върху друго поле ще се появят само артикулите, на които това поле има въведена стойност. Например, ако само на някои артикули е въведен допълнителен код, то при двукратно щракане върху поле Допълнителен код, в страницата Избор на артикули Ками ще ни извади само артикулите с въведен някакъв допълнителен код (с други думи, ако прехвърляме артикули чрез поле Допълнителен код, ще избираме само от артикулите, на които е въведен допълнителен код).
При всички операции се налага действието Избор на артикули.
За да се направи бърз и лесен избор на артикули в страницата Избор на артикули, системата предоставя възможност за търсене на артикулите по един или множество критерии. На екрана виждаме форма (ЗА ВЛИЗАНЕ В СКЛАДА), в която могат да бъдат селектирани необходимите артикули по един или множество критерии, на база полетата Каталожен номер и Наименование и/или селектор бутони за Отдел, Артикулна група, Доставчик, Марки и модели.
 Във формата за Избор на артикули има и четири други критерия:
Във формата за Избор на артикули има и четири други критерия:
– Ообщено по партиди
– Налични в обекта
– Партиди с наличности
– Рецепта на съставно изделия.
Ако, както е на фигурата, полето „Налични в обекта” е маркирано, на екрана ще се появят само артикулите, от които има наличности в склада. За да намерим артикул в системата, който „не е на склад”, махаме чавките от „Обобщено по партиди”, „Налични в обекта” и „Партиди с наличности”, и повтаряме опита си. За целта, след като сме махнали чавките, махаме знака за процент (излизащ автоматично, ако така е настройката ни на КАМИ) и натискаме „Ентър”. Системата ни изважда от базата си (от паметта си) всички артикули в табличен вид.
…
ТЪРСАЧКА
Принципите, заложени в търсачката на КАМИ, са следните.
1.Търсачката търси първо по полето, в което има знака „%”. Доколкото всички артикули задължително имат Каталожен номер, който не се повтаря, то за да намери търсачката всички артикули в базата, трябва да махнем този знак, ако той стои в друго поле.
2.Ако знакът „%” не е в нито едно поле, то търсачката търси по поле „Каталожен номер”. Търсачката търси по подразбиране по поле „Каталожен номер”, ако в друго поле няма знака „%”.
3.Първите два принципа можем да използваме по следния начин. Ако има няколко артикула, с които работим всеки ден, по-добре е да им сложим по един „Допълнителен код” и когато ни трябва някои от тези артикули, да търсим по поле „Допълнителен код” (със символа %). Един вид – специална артикулна група. С тази разлика, че тези няколко специални артикула си остават в своите си артикулни групи и не разваляме логиката на построяване на дървовидната структура „Отдели – Артикулни групи – Артикули”, което пък е важно при ценообразуването на себестойността и на цената към различните клиентски групи.
4.Знакът „%” има смисъл на СТРИНГ (по-точно казано: знакът % обозначава начало на стринг). Търсачката търси съвпадение на СТРИНГ или поредица от СТРИНГОВЕ.
5.Последователни стрингове се записват: %СТРИНГ1%СТРИНГ2%СТРИНГ3 и т.н.
6.Търсачката търси артикул, в чието Наименование се съдържат написаните от нас стрингове. И то именно в реда, в който сме ги подредили в полето. Ако им разменим местата, търсачката няма да намери нужния артикул. От тук личи колко е важно, когато се въвеждат артикули, те да се въвеждат с един строго регламентиран синтаксис. Грешка в синтаксиса при въвеждане на артикул може да ни създаде доста проблеми. При база с хиляди артикули, може да се окаже, че не можем да намерим този артикул, въпреки че пробваме многократно.
…
Кликваме върху избрания от нас артикул.
В поле „Ново” въвеждаме желаното от клиента количество. Маркираме целия ред. Кликваме два пъти върху избрания (маркирания) от нас ред (артикул) и системата го зарежда в нашата продажба. Тя ни връща в страница „Съдържание” и ние виждаме, че нашата продажба вече съдържа избрания артикул. Казваме, че сме прехвърлили артикул в продажбата. В поле „Количество” се е появило количеството, което въведохме в поле „Ново” от меню „Избор на артикул”. Да повторим: КАМИ прехвърля данните от поле „Ново” в поле „Количество”.
Количествата по всеки артикул можем да въвеждаме и в страница „Съдържание”, в поле „Количество”.
Можем от страница „Избор на артикули” да прехвърлим едновременно няколко артикула в продажбата. За целта първо ги маркираме с „левия бутон на мишката + клавиш Ctrl”. След като се изберат артикулите, тяхното прехвърляне може да стане чрез бутон Избор на артикули ![]() или Ctrl+A.
или Ctrl+A.
Забележка: Ако се избере съставен артикул, който не е пакетиран, то от формата за избор се прехвърлят съставящите го артикули. Но ако съставния артикул е пакетиран – функцията е описана в раздел “Съставни изделия” и “Склад”, тогава в продажбата се прехвърля самото Съставно изделие.
Ако сме сгрешили при прехвърляне на ред от меню Избор на артикули в страница Съдържание, то този ред можем да изтрием с комбинация „Ctrl+Del” или с бутон ![]() .
.
В страница Съдържание, за всеки избран артикул, в поле Количество на таблицата се въвежда нужното количество. Ако е необходимо се коригират и други параметри – продажна цена например.
На страница Съдържание се извежда информация за Стойност на документа по продажбата. Информацията е същата като на страница Информация, но за разлика от там, тук е добавено и поле, даващо информация за Текуща наличност в обекта на тази артикул от таблицата, върху който е позициониран маркера.

Разгледайте какво излезе в групата полета „Стойност на документа” на различните страници.
…
Следващите действия са: приключване на продажбата, фактуриране, блокиране и отблокиране на артикули, изписване на стоката от склада, плащане и т.н. Ще ги разглеждаме по-нататък.
След като документът е редактиран и е определен начина на плащане той се съхранява (бутон ![]() ).
).
За да се приключи документа за продажба, се натиска бутон ![]() Приключване на документ.
Приключване на документ.
След като се приключи, документът не може да се редактира. Ако се открие грешка в приключен документ, например грешно въведена продажна цена, се преминава към анулиране на документа и създаване на негово място на нов (евентуално – този път верен).
Приключването на продажбата генерира платежен документ и клиентско задължение. С анулирането на продажбата се анулира клиентското задължение, но не и платежния документ. Той се анулира отделно.
Внимание: Приключената продажба не може да се трие. Терминологично това може да се каже и така: „Приключеният документ не може да се изтрива от базата”.
…
Отразяването на плащанията, които са направили клиентите, е интуитивно. В КАМИ ги наричаме „Входящи плащания”.
Плащанията по принцип се извършат след приключване на документа „Продажба”.
Плащанията отразяваме в страница „Плащания”.

Избираме от падащи менюта Начин на плащане (в брой, с платежно…), каса в която ще се плати, тип плащане (авансово, окончателно….), валута. Избираме Частично плащане или Цялостно изплащане. Ако изберем Частично изплащане, предварително трябва да въведем размера на плащането.
Появява се питане от страна на КАМИ: Създаване на платежен документ?

При утвърдителен отговор системата ни прехвърля към меню :Платежни документи”.
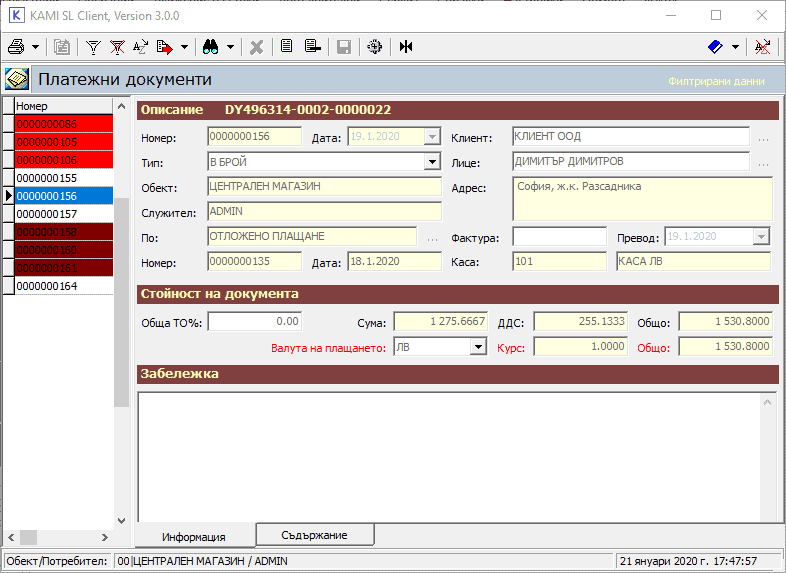
На страница Информация виждаме реквизити по плащането.
На страница Съдържание са по-интересните данни (колко от задължението е сумата без ДДС, колко е ДДС-то и т.н.).

…
Тъй като има доста клиенти, които пазаруват с отложено (отсрочено) плащане, би било добре на тези клиенти да се зададе „Срок за плащане (дни)“, което поле се намира в номенклатура „Клиенти“ на страницата с допълнителна информация. По този начин срока на плащане ще е верен. Вярна ще излезе и справката „Просрочени задължения на клиента“. По правило клиентите, които пазаруват с плащане по банков път, са със срок за плащане 3 работни дни. Наложният платеж (например, при използуване на куриер (Еконт, Спиди, …)) се изплаща до 3-4 работни дни. Някои дилъри пазаруват с отсрочка 5-7 работни дни и т.н.
…
При всички видове продажби, с едно изключение, плащанията се извършат след приключване на документа „Продажба”. Изключението е специален тип продажба, наричена Отложено плащане”, която е предназначена за плащания по банков път
…
Следващата страница е Изплащане на документи.
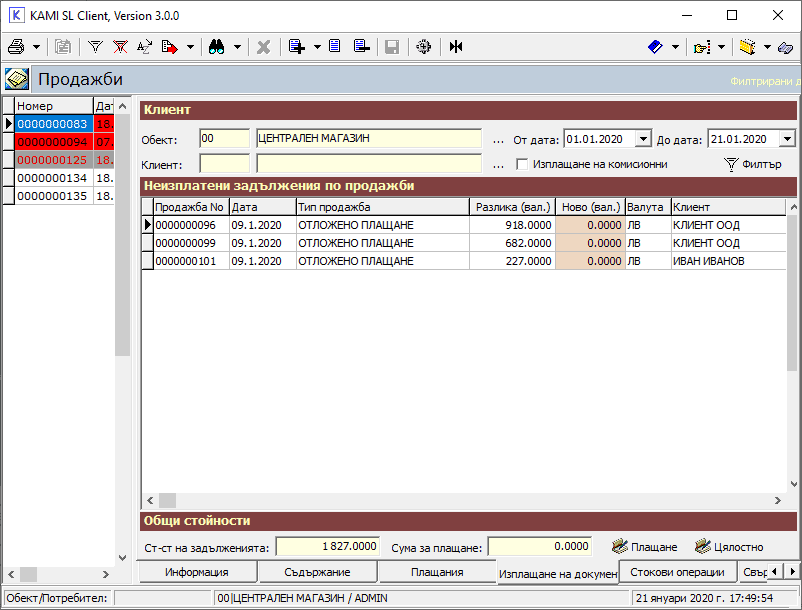
В това поле виждаме неплатените суми по продажби и клиенти, можем да въведем сумата, която ни е платил клиента и я запишем в кафявото квадратче и след това изберем плащане и укажем касата или банката в която е платено задължението на клиента. При даване на цялостно плащане се плащат всички документи към момента
Изплащане на комисионна по продажба
Тук ще обърнем внимание на чек-бокса „Изплащане на комисионни”. При маркиране в чек-бокса, полето “Клиент” се сменя с “Посредник”.
![]()
Чрез селектор-бутона избираме от базата посредника.
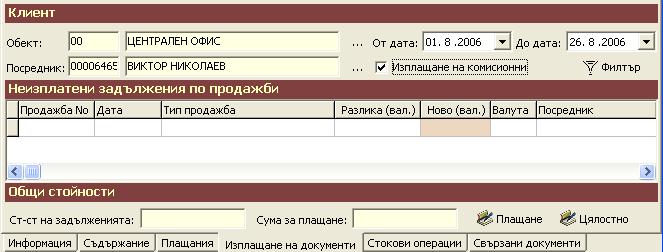
Сумата по комисионната се изтегля от касата. Успоредно с ваденето на парите от касата, се създава платежен документ за изплащането на комисионната. Документът за изплащането на комисионната се появява в „Касова книга” както всеки друг платежен документ.
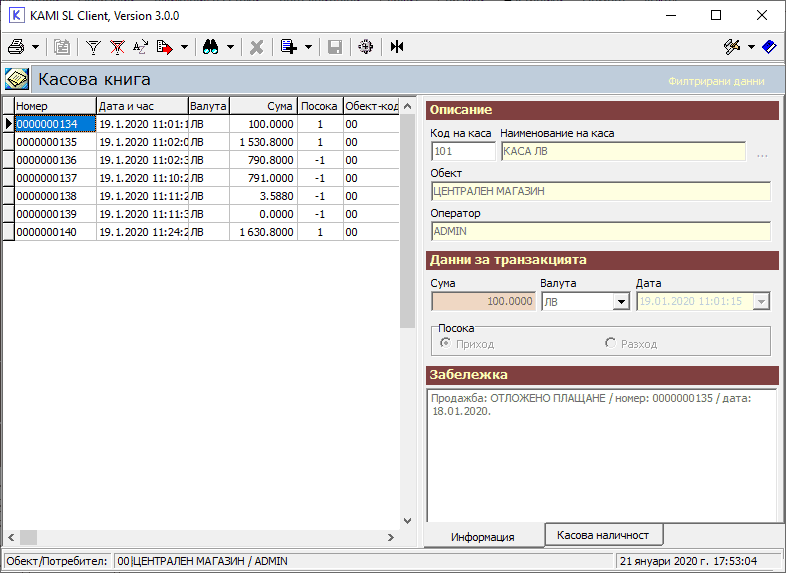
…
На страница Стокови операции има набор бутони, свързани с движението на стоките: заявка, блокиране, отблокиране, изписване, връщане.
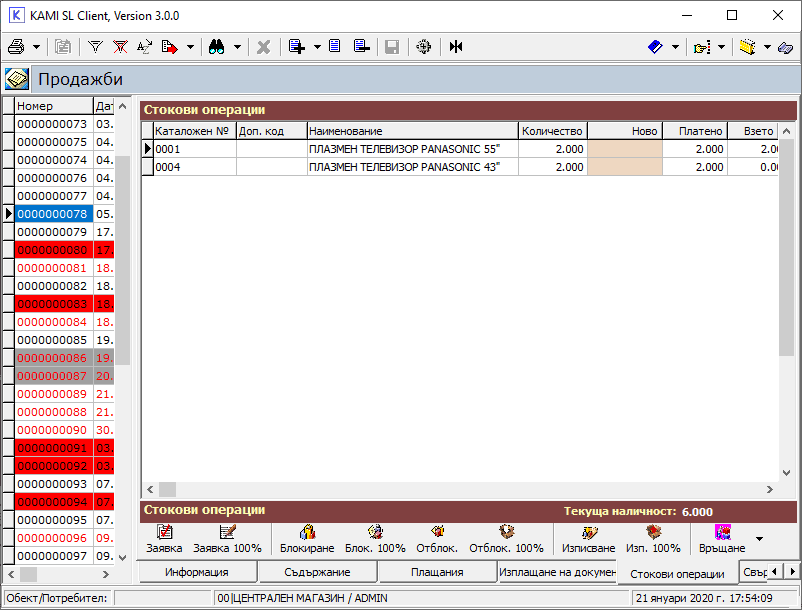
За всеки артикул, който прехвърлим към продажбата, има информация за текущата наличност в склада. Текущата наличност на даден артикул, когато го маркираме, се вижда в лента „Стойност на документа” на страница „Съдържание”, както и в лентата „Стокови операции” на страница „Стокови операции”. По текущата наличност и необходимата наличност в продажбата, се ориентираме за операциите заявяване и блокиране.
На фигурата текущият артикул в продажбата е оцветен в синьо. Текущата наличност се отнася за текущия артикул.
Забележете на фигурата, че наличността в склада по първия артикул е недостатъчна и за недостигащата една бройка е пусната заявка (към отдел „Логистика”).
Има различни подходи за блокиране на налични количества в склада и за заявяване на недостигащите количества.
1. Ако наличностите в склада са достатъчни да отговорят на нуждите на дадена продажба по всички артикули, натискаме бутон „Блокиране 100%” и системата автоматично блокира (резервира) от всеки артикул по толкова бройки, колкото е посочено в продажбата.
![]() Блокиране 100% – За пълно блокиране на артикули по продажбата. При натискането му се визуализира форма Блокиране (отблокиране) на стоки. Всичко, което трябва да направим, е да огледаме полетата във формата как са попълнени от КАМИ и ако всичко е наред да излезем от формата (с бутон
Блокиране 100% – За пълно блокиране на артикули по продажбата. При натискането му се визуализира форма Блокиране (отблокиране) на стоки. Всичко, което трябва да направим, е да огледаме полетата във формата как са попълнени от КАМИ и ако всичко е наред да излезем от формата (с бутон ![]() Изход). При излизането от формата КАМИ автоматично изпълнява зададеното блокиране/отблокиране.
Изход). При излизането от формата КАМИ автоматично изпълнява зададеното блокиране/отблокиране.
2. Ако има недостиг в склада поне по един артикул от продажбата, натискаме бутон ![]() Заявка 100%.
Заявка 100%.
![]() Заявка 100% – За пълна заявка на артикули по продажбата. При натискането му се визуализира форма за избор на обект за изпълнение на заявката Ако се избере бутон Избери на екрана се повява форма Заявки.
Заявка 100% – За пълна заявка на артикули по продажбата. При натискането му се визуализира форма за избор на обект за изпълнение на заявката Ако се избере бутон Избери на екрана се повява форма Заявки.
Да предположим, че от артикул „123” имаме налични 6 бройки, а в продажбата се искат 10 бр. За да блокираме наличните 6 бройки, натискаме бутон „Блокиране 100%” и системата блокира всичките налични 6 бройки. Натискайки бутон „Заявка 100%”, системата ще заяви недостигащите 4 бройки, което веднага ще се визуализира в съответната клетка.
3. Ако искаме да блокираме по-малко бройки от даден артикул, отколкото ни позволяват наличностите в склада, натискаме бутон „Блокиране”.
![]() Блокиране – За частично блокиране на артикули по продажбата. При натискането му се визуализира форма Блокиране (отблокиране) на стоки.
Блокиране – За частично блокиране на артикули по продажбата. При натискането му се визуализира форма Блокиране (отблокиране) на стоки.
4. Ако искаме да заявим по-малки количества от недостига по продажбата, натискаме бутон „Заявка”. В полето „Ново” указваме желаните от нас количества.
![]() Заявка – За частична заявка на артикули по продажбата. При натискането му се визуализира форма за избор на обект за изпълнение на заявката. Ако се избере бутон Избери на екрана се повява форма Заявки.
Заявка – За частична заявка на артикули по продажбата. При натискането му се визуализира форма за избор на обект за изпълнение на заявката. Ако се избере бутон Избери на екрана се повява форма Заявки.
![]() За всеки избран артикул в поле Ново на таблицата се въвежда нужното количество.
За всеки избран артикул в поле Ново на таблицата се въвежда нужното количество.
Преди да се използват бутоните, в поле Ново трябва да се въведе коректно количество за всеки артикул. В противен случай системата ще изведе съобщение за грешка.
След „Заявка” следва бутон „Блокиране 100%” или бутон „Блокиране”.
Ако искаме да заявим по-големи количества от недостига трябва да влезем в меню „Заявки”.
Когато имаме проблеми с блокирането можем да отблокираме на 100% и да блокираме наново.
…
Блокиране и заявяване на стоки можем да правим по приключени продажби (с изключение на ПРОДАЖБА ЕНИКОМП, където можем да блокираме и заявяваме стока преди да сме приключили продажбата). Продажба ЕНИКОМП е удобна, когато редовен клиент (дилър) се обажда по няколко пъти на ден и при всяко ново обаждане добавя или променя артикули и количества в покупката си.
…
Изписване при издължаване.
Изписване мо-жем да направим само по приключена про-дажба.
За да изпишем дадена стока, първо я отблокираме. Каквито количества по даден артикул изписваме, такива трябва да отбло-кираме предварително.
![]() Отблокиране – За частично отблокиране на блокирани артикули по продажбата. При натискането му се визуализира форма Блокиране (отблокиране) на стоки.
Отблокиране – За частично отблокиране на блокирани артикули по продажбата. При натискането му се визуализира форма Блокиране (отблокиране) на стоки.
![]() Отблокиране 100% – За пълно отблокиране на блокирани артикули по продажбата. При натискането му се визуализира форма Блокиране (отблокиране) на стоки.
Отблокиране 100% – За пълно отблокиране на блокирани артикули по продажбата. При натискането му се визуализира форма Блокиране (отблокиране) на стоки.
![]() Изписване 100% – За цялостно изписване на продадените артикули от склад. При натискането му системата автоматично генерира Приемо-предавателен протокол.
Изписване 100% – За цялостно изписване на продадените артикули от склад. При натискането му системата автоматично генерира Приемо-предавателен протокол.
![]() Изписване – За частично изписване на продадени артикули от склад. При натискането му системата автоматично генерира Приемо-предавателен протокол.
Изписване – За частично изписване на продадени артикули от склад. При натискането му системата автоматично генерира Приемо-предавателен протокол.
Упражнение. Съществува хипотезата, че на клиента, по различни причини (не е платил всичко, няма място в склада си, строителството е дълъг във времето процес и т.н.), не му издължаваме цялото количество според продажбата. Упражнете различни варианти:
- Блокирали сте колкото ще изпишете;
- Блокирали сте повече отколкото ще изпишете;
- Блокирали сте по-малко, отколкото се опитвате да изпишете. Какво Ви казва системата?
…
КАМИ позволява и връщане на количества обратно в склада, след като вече са били издължени (изписани).
![]() Връщане – Връща взети и неплатени артикули. При натискането му системата автоматично генерира Приемо-предавателен протокол. Задължително въвеждаме количество по всеки артикул, по който има връщане. КАМИ по подразбиране въвежда нулеви количества за връщане и ако не въведем поне по един артикул ненулево количество КАМИ ще ни съобщи за грешка.
Връщане – Връща взети и неплатени артикули. При натискането му системата автоматично генерира Приемо-предавателен протокол. Задължително въвеждаме количество по всеки артикул, по който има връщане. КАМИ по подразбиране въвежда нулеви количества за връщане и ако не въведем поне по един артикул ненулево количество КАМИ ще ни съобщи за грешка.
Забележка: За бутони Блокиране 100%, Отблокиране 100%, Изписване 100% не е задължително въвеждането на количество в поле Ново.
…
На страница Свързани документи KAMI дава възможност на потребителя да проследи:
История – платежни документи – Когато по продажбата има издадени платежни документи при натискане на десния бутон върху някой от записите от таблицата, на екрана се визуализира меню, даващо възможност за:
Преглед на платежен документ;
Преглед на фактура;
Издаване на фактура;
Анулиране на платежен документ и фактура;
Анулиране на фактура.

История – складови документи;

История – предишни продажби на стока на клиент – За да се направи тази справка предварително маркера трябва да се позиционира върху желания артикул на страница Съдържание. Посредством стрелките Следващ артикул и Предишен артикул могат да се избират и останалите артикули по продажбата, за които да се пусне справката посредством бутона Преглед.
Справката е полезна, когато в процеса на въвеждане на артикул в продажба, искаме да направим бърза справка какво количество от дадения артикул е закупил този клиент предишните пъти, а също и на каква цена.
Забележка: Всички справки на страницата се пускат посредством бутона Преглед.
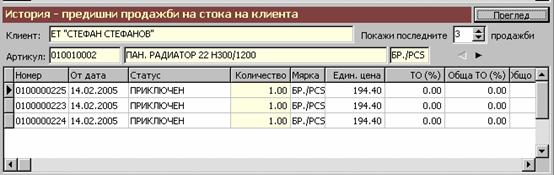
…
Системата не позволява приключване на документ продажба тип „Оферта”. Документът стои неприключен и чака да промените типа на продажбата, за да може да бъде приключен.
Можем да копираме офертата и да я направим определен тип продажба например отложено плащане
…
 KAMI поддържа четири допълнителни бутона на статичния панел за операция продажби:
KAMI поддържа четири допълнителни бутона на статичния панел за операция продажби:
![]() Приключване на документ – Към този бутон е прикачен падащ списък, който включва:
Приключване на документ – Към този бутон е прикачен падащ списък, който включва:
Приключване на документа – приключва документа, в случай че няма да се правят повече промени по него;
Фактуриране – издава фактура по продажбата;
Анулиране на продажба – анулира всички документи по продажбата;
Гаранционни карти – визуализира форма Гаранционни карти;
Касова книга – визуализира форма Касова книга.
Бутон ![]() Обобщено по артикули – Системата дава възможност за групиране на артикулите по Позиция. За целта в поле Позиция от таблицата на страница Съдържание се въвежда съответната позиция. Продажбата се съхранява. Ако след това се натисне бутон Обобщено по артикули на екрана се извежда таблица, в която артикулите по продажбата са групирани по позиция, като за всяка се извежда Сума, ДДС и Обща сума за позиция. От падащия списък на бутон Обобщено по артикули може да се избере един от двата начина за сортиране на артикулите в продажбата – Сортиране по приоритет и Сортиране по ред на въвеждане.
Обобщено по артикули – Системата дава възможност за групиране на артикулите по Позиция. За целта в поле Позиция от таблицата на страница Съдържание се въвежда съответната позиция. Продажбата се съхранява. Ако след това се натисне бутон Обобщено по артикули на екрана се извежда таблица, в която артикулите по продажбата са групирани по позиция, като за всяка се извежда Сума, ДДС и Обща сума за позиция. От падащия списък на бутон Обобщено по артикули може да се избере един от двата начина за сортиране на артикулите в продажбата – Сортиране по приоритет и Сортиране по ред на въвеждане.
Бутон ![]() Клиентско задължение – визуализира форма Задължение на клиент.
Клиентско задължение – визуализира форма Задължение на клиент.
Бутон ![]() Поръчка по ред от продажба (F5) дава подробна информация за заявката направена по продажбата и за евентуално направена поръчка по заявката.
Поръчка по ред от продажба (F5) дава подробна информация за заявката направена по продажбата и за евентуално направена поръчка по заявката.
Бутон ![]() Избор на рецепта на артикулната група – В режим на редактиране визуализира форма Избор на артикули, в случай, че в меню Настройки/ Системни настройки/ страница Общи настройки за Видими полета в редовете на документите предварително е избран Сериен номер. Посредством селектор бутона от съответната форма за избор се избира рецепта на съставна група артикули. В горната лява таблица се визуализира съдържанието на рецептата на съставната група артикули. Ако маркерът се позиционира върху някоя от съставките, то в горната дясна таблица се попълват артикулите в групата, разбити по серийни номера. С двойно натискане на левия бутон на мишката върху избрания артикул, той се прехвърля в третата таблица. Когато изборът на артикули приключи, посредством бутон Избор
Избор на рецепта на артикулната група – В режим на редактиране визуализира форма Избор на артикули, в случай, че в меню Настройки/ Системни настройки/ страница Общи настройки за Видими полета в редовете на документите предварително е избран Сериен номер. Посредством селектор бутона от съответната форма за избор се избира рецепта на съставна група артикули. В горната лява таблица се визуализира съдържанието на рецептата на съставната група артикули. Ако маркерът се позиционира върху някоя от съставките, то в горната дясна таблица се попълват артикулите в групата, разбити по серийни номера. С двойно натискане на левия бутон на мишката върху избрания артикул, той се прехвърля в третата таблица. Когато изборът на артикули приключи, посредством бутон Избор ![]() , те се допълват в страница Съдържание на продажбата
, те се допълват в страница Съдържание на продажбата
…
Тук е мястото да отбележим още една полезна възможност, която предоставя КАМИ. Можете да преместите надясно разделителната линия между таблицата в ляво и папките в дясно.
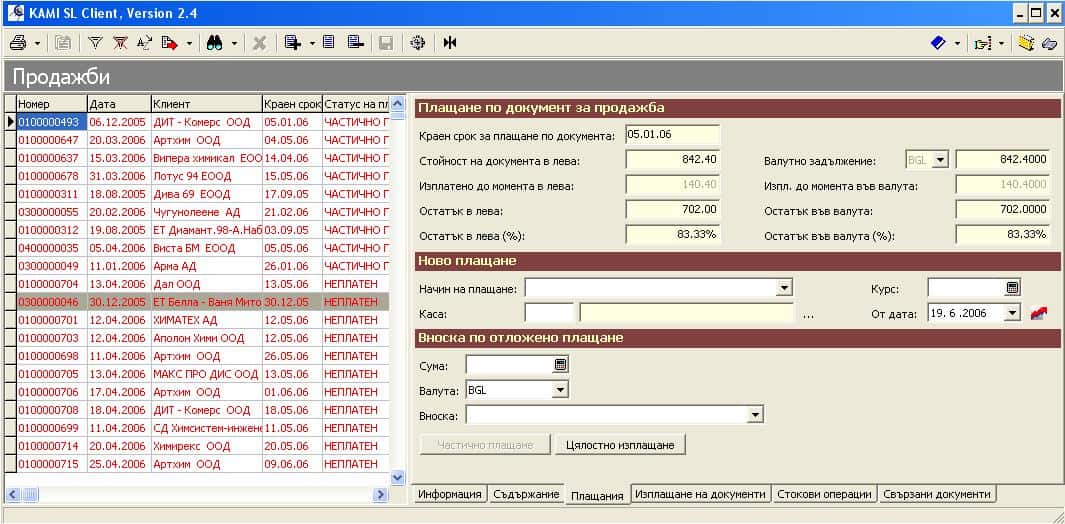
Можете да подредите колоните в таблицата в реда, който желаете. Кликвате върху името на колоната, която ще местите. С постоянно натиснат ляв бутон влачите колоната до мястото, което желаете и пускате бутона (местите колоната с „драг енд дроп”).
Можете да сортирате редовете (записите) в таблицата по която искате колона само с едно кликване с левия бутон на името на съответната колона.
За касиера е удобно да подреди таблицата по колони: „Номер продажба”, „Дата”, „Краен срок”, и да сортира по колона „Статус на плащане”. Така най-отгоре в таблицата ще са подредени частично платените продажби, след тях неплатените продажби, с датата на тяхното създаване и срока за плащане.
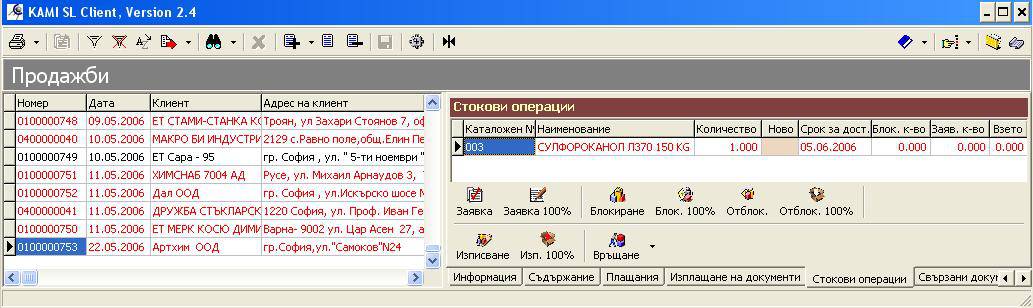
Упражнение. Подредете си КАМИ десктопа според Вашето работно място.
Забележете, че КАМИ помни как сте оставили последно настройките на Вашия десктоп и така Ви го осигурява, когато отново стартирате КАМИ за работа.
Типове продажби
Част от материала в този параграф вече е изложен в предишния параграф, но за да е пълно описанието, ще го повторим.
ОФЕРТА – документа не предизвиква движение на стоки и пари. От него може да се създаде нов който да е ПРОФОРМА, ПРОДАЖБА или ФАКТУРА като има референция между тях.
ПРОФОРМА ФАКТУРА. документа не предизвиква движение на стоки и пари. От него може да се създаде нов който да е ПРОДАЖБА или ФАКТУРА като има референцията между тях.
ДИРЕКТНА ПРОДАЖБА. При приключване документа отпечатва Фискална Бележка (ФБ) и създава документи: Плащане, Приемо-Предавателен протокол, Запис в Касова книга ако са дефинирани каси.
ДИРЕКТНА ПРОДАЖБА – ДФ. Продажба с данъчна фактура. Включва всичко от документ 3 плюс генериране на документ Фактура.
ДИРЕКТНА ПРОДАЖБА – ОФ. Продажба с опростена фактура. Включва всичко от документ 3 плюс генериране на документ Опостена Фактура.
ОТЛОЖЕНО ПЛАЩАНЕ. При приключване не се генерират никакви други документи дори и ФБ. Има допълнителна функционалност покриваща изписването на стока и изплащането на продажбата – използва се за плащания по банков път и авансови плащания по продажби.