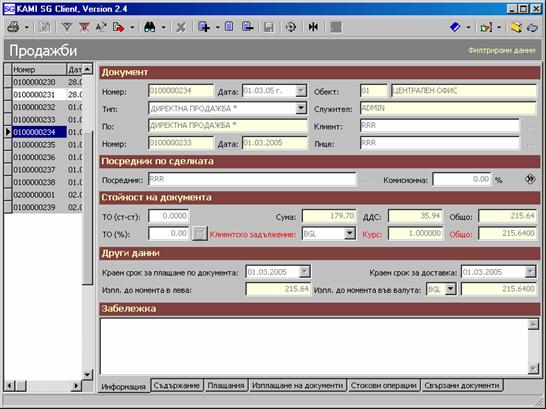Работа с Kami
Oсновни прозорци, панели и бутони
Oсновни прозорци, панели и бутони
Основните прозорци се появяват на екрана при избор на конкретна опция от главното меню или при натискане на съответен бутон от динамичния панел с бутони. Всеки един от тези прозорци притежава статичен панел с бутони, таблица с определени записи и папка с няколко страници.
Бутони на статичния панел
На фигурата е представен често използван в системата статичен панел с бутони.
Статичният панел с бутони позволява реализация на различни видове операции над записите от таблицата. Той притежава два типа бутони: основни, които са включени във всички прозорци, и допълнителни, които са специфични за някои от прозорците.
Бутоните имат следната функционалност:
Печат
Използва се за отпечатване на записите от таблицата на текущия прозорец. При натискане на този бутон (а също и при избор на Печат от падащия списък, свързан с бутона) се отпечатва желания документ.
Избор на форма за печат от падащия списък дава възможност за избор на предварително създадена форма. Системата предоставя възможност за добавяне на Стилизирани текстове , Експорт към bitmap и Експорт към jpeg формат.
Помощ
Използва се за получаване на помощна информация.
Избор
Става активен само при извикване на друга форма, съдържаща помощна информация за основната. При натискане на този бутон от помощната форма се избира желания запис и той се прехвърля в основната форма.
Филтър на записите
Използва се за търсене на запис от таблицата. При натискане на този бутон, на екрана ще се визуализира прозорец, в който трябва да се въведат критериите, на които трябва да отговаря търсеният запис. По този начин се задава конкретен филтър, който се потвърждава с бутона Филтър за изпълнение на филтъра или отказ с бутона Изход за отказ на филтъра.
Същите две операции могат да се извършат и като се извика Филтриране от контекстното меню на прозореца. За целта се натиска десния бутон на мишката върху произволно място. Появява се контекстното меню и от него се избира съответната опция.
Ако търсенето трябва да отговаря на повече от един критерии, се натиска бутона . Системата добавя ново поле за въвеждане на друг критерий за филтриране, а също и падащ списък за избор на конкретна опция – AND (И) или OR (ИЛИ). По този начин можем да зададем търсенето да отговаря на два критерия едновременно, или поне на един от двата критерия. Действията при повече от два критерия са същите.
Изчистване на филтъра
Използва се за премахване на филтъра, при което в таблицата отново се появяват всички записи. С цел упражнение, на няколко места по-надолу в Ръководството ще използваме този бутон.
Подреждане
Използва се за подреждане на записите от таблицата по една или няколко техни характеристики. При натискането на този бутон на екрана се появява прозорец, позволяващ задаването на характеристики за подреждане. От списъка Начално състояние се избира характеристика и се прехвърля в списъка Крайно състояние с натискане на бутона . Системата позволява подреждане по всички характеристики. За целта се натиска бутона
. Така всички те ще бъдат прехвърлени в списъка Крайно състояние едновременно. Аналогични действия, но в обратна посока от списъка Крайно състояние към списъка Начално състояние се извършват посредством бутоните
и
.
Самото подреждане се реализира при натискане на бутона Изпълнение на подреждането. За отказване от подреждането и връщане към основния прозорец, се натиска бутона
Отказ. Упражнение: Опитайте да подредите продажбите днес по следния начин: отгоре в таблицата са неприключените продажби. Следват приключените.
Експорт на данни
Използва се за експортиране на данни от таблицата към Microsoft Excel. При натискане на стрелката се появяват две възможности за експортиране- Всички документи, Избрания документ, Разширен експорт , Изпращане по e-mail – На избрания документ, На всички документи
Търсене на запис
Използва се за търсене на запис от таблицата по определена характеристика. Кликнете с левия бутон на мишката върху клетка от таблица, която е в колоната с характеристиката, по която ще търсите. Клетката се оцветява. При натискане на бутон на екрана се появява прозорец, даващ информация за характеристиката, по която се търси, и позволяващ задаването на конкретна стойност за тази характеристика.
Добавяне на запис
Използва се за Добавяне на нови записи в таблицата. С едно натискане на бутона се изпълняват две команди последователно: отваря се нов запис и Вие влизате в режим на редактиране на полетата. Отначало всички полета на този запис са празни и очакват да ги попъвате. Реално добавянето на новия запис става факт едва след като запаметите отворения запис с бутона
. Очевидно, по-верният термин за бутона
е „Отваряне на нов запис”, но доколкото думата „Добавяне” се свързва логически по-лесно с процесите по добавяне на записи в таблиците, то и ние ще използваме този термин („Добавяне на нов запис”). Само ако някъде специално се налага, ще използуваме термина „Отваряне на нов запис”.
Важно !!!! Отваряне на нов запис на много места в явно визулизираните таблици се прави с клавиша „стрелка надолу” от клавиатурата. В режим на редакция в явно визулизираните таблици запис се трие с комбинация от клавиши “Ctrl-Del”.
Отдясно на бутона за добавяне на запис има падащо меню, с опция Копиране. Опцията Копиране е много полезна. Тя улеснява потребителя, като му дава възможност да създаде нов запис, различаващ се малко от вече съществуващ. Копирайки даден запис си спестяваме труд да попълним много клетки. Вместо това ползваме записа, който сме избрали за шаблон и коригираме само тези полета, които са с различни данни от тези, които ни трябват. Когато разглеждаме работата с папката и нейните страници пак ще се връщаме към тази опция.
Редактиране на запис
Използва се за промяна на някои от характеристиките на вече въведени записи. Работи се аналогично както с бутона Добавяне на запис. Упражнение: идете на някои запис, например на даден артикул. Натиснете бутон
. Ще получите право да редактирате полетата на този запис. Когато свършиете с въвеждането на новите данни в полетата, натиснете бутона за
запаметяване. Ако в момента работите с реална база по-добре е да влезете отново в режим редакция и да запишете старите стойности в полетата, където пипахте преди секунди. Запаметете промените, за да се запази артикула такъв, какъвто беше (и ако сте се притеснили, че правите беля в базата, си отдъхнете. Всичко се върна на мястото си :).)
Изтриване на запис
Използва се за изтриване на запис от таблицата. При натискане на този бутон на екрана се появява диалогов прозорец, с два бутона – Да (Yes) и Не (No). Изтриването се потвърждава с бутона Да (Yes) или се отказва с бутона Не (No).
Отказ на запис
Използва се за отказване на промените в таблицата, направени с помощта на бутон Добавяне на запис или
Редактиране на запис. Упражнение: Добавете (Отворете) нов запис в базата с клиентите. Въведете данни в някое поле. Натиснете бутона
. Както се вижда от упражнението, ако тръгнете да правите нов запис или да редактирате запис и в даден момент решите, че се отказвате от направеното, имате възможност да се върнете в изходно положение натискайки бутона
. Отказ от работата си можете да направите и натискайки бутона
, но в този случай ще излезете и от менюто, в което работите (например, ако сте в „Контрагенти/Клиенти”, ще се върнете към главния прозорец).
Потвърждаване на запис
Използва се за потвърждаване на промените в таблицата, направени с бутоните Добавяне на запис и
Редактиране на запис. С натискане на бутон
запаметявате работата си, въвеждате я в системата.
Актуализация на данните
Използва се за актуализиране на данните в таблицата, направени с бутоните Добавяне на запис и
Редактиране на запис.
Изход
Използва се за затваряне на текущия прозорец. При това няма значение дали сте в режим „Редакция” или не сте в режим „Редакция”.
Протокол
Използва се за създаване на протоколи.
Фактура
Използва се за създаване на фактури.
Приключване
Използва се за приключване на документ.
Внимание: Приключените документи не се изтриват от системата. Аго установите, че даден приключен документ е сгрешен, можете да го анулирате, но не можете да го изтриете от базата.
Наличност по бизнес групи
Използва се за установяване наличност на даден артикул по обекти. Темата с обектите ще я разгледаме малко по-нататък в изложението.
При натискане с десния бутон на мишката на произволно място в прозорец на системата, се появява контекстно меню, което дублира възможностите на статичния панел с бутони. В режим на редактиране на таблицата, т.е. при добавяне или променяне на записи от нея, контекстното меню се извиква при позициониране върху папката.
Таблици и записи
Чисто математически базата на системата представлява една огромна таблица със стотици колони (полета), която таблица за удобство е разбита на множество по-малки таблици (от порядъка на 150). Разбиването не е случайно, а е подчинено както на законите на математиката, така и на заложената в системата бизнес-логика.
В една от съставящите базата на системата таблици, се съхранява информация за артикулите. Полетата в тази таблица са характеристиките на артикулите (Каталожен номер, Наименование, цена, Мярка и т.н.). в друга таблица се записват клиентите. В трета таблица са доставчиците, в четвърта продажбите и т.н.
На фигурата е представена таблица за валути със записи (БЪЛГАРСКИ ЛЕВ, АМЕРИКАНСКИ ДОЛАР, ИТАЛИАНСКА ЛИРА, ГЕРМАНСКА МАРКА) и с колони (Наименование, Означение, Фирмен курс и др.).
В рамките на всяка таблица записите обикновено са представени от поне две свои характеристики – номер и наименование. Тези характеристики съответстват на заглавията на колоните от таблицата.
Системата позволява промяна в подреждането на колоните с натискане на левия бутон на мишката върху заглавията им. Всеки потребител може сам да прецени в какъв ред да са му подредени колоните на таблиците, когато се визуализират на екрана му.
Преподреждането на колоните на екрана на потребителя може да се направи и когато потребителят реши да търси записи с помощта на бутона Търсене на запис.
Таблици и записи
Чисто математически базата на системата представлява една огромна таблица със стотици колони (полета), която таблица за удобство е разбита на множество по-малки таблици (от порядъка на 150). Разбиването не е случайно, а е подчинено както на законите на математиката, така и на заложената в системата бизнес-логика.
В една от съставящите базата на системата таблици, се съхранява информация за артикулите. Полетата в тази таблица са характеристиките на артикулите (Каталожен номер, Наименование, цена, Мярка и т.н.). в друга таблица се записват клиентите. В трета таблица са доставчиците, в четвърта продажбите и т.н.
На фигурата е представена таблица за валути със записи (БЪЛГАРСКИ ЛЕВ, АМЕРИКАНСКИ ДОЛАР, ИТАЛИАНСКА ЛИРА, ГЕРМАНСКА МАРКА) и с колони (Наименование, Означение, Фирмен курс и др.).
В рамките на всяка таблица записите обикновено са представени от поне две свои характеристики – номер и наименование. Тези характеристики съответстват на заглавията на колоните от таблицата.
Системата позволява промяна в подреждането на колоните с натискане на левия бутон на мишката върху заглавията им. Всеки потребител може сам да прецени в какъв ред да са му подредени колоните на таблиците, когато се визуализират на екрана му.
Преподреждането на колоните на екрана на потребителя може да се направи и когато потребителят реши да търси записи с помощта на бутона Търсене на запис.
Папки и страници
Системата е така организирана, че всяка таблица да се визуализира заедно с папка, в която са подредени полетата на таблицата.
На фигурата по-долу е представена таблица с потребители и папка до нея с полетата на таблицата. Полетата на тази таблица са толкова много, че се налага да се визуализират в няколко екрана. За удобство наричаме екраните страници. Извикването на всяка страница става с бутон. Всяка страница има име.
Папката, разположена от дясно на таблицата, е организирана под формата на страници. Всяка страница има по няколко полета, в които се въвеждат стойности за характеристиките на конкретно избран запис от таблицата.